Home » Windows
Sửa máy tính tại nhà
Bài viết xem nhiều nhất
-
Mặc định bình thường hệ điều hành của Microsoft khi click chuột phải vào một file hay một folder thì chúng ta chỉ thấy Send To. Rất nhiều tr...
-
Công ty chuyên cung cấp dịch vụ sửa máy tính tại Hà Nội tuyệt vời nhất và chưa từng có tại Việt Nam. Đặc biệt tại Hà Nội chúng tôi có những...
-
Thông thường khi bạn đăng nhập vào Gmail hay đăng nhập vào quản trị một website thì trình duyệt sẽ hỏi bạn có muốn lưu mật khẩu hay không. ...
-
Công ty chúng tôi chuyên nhận sửa chữa tất cả các lỗi của máy tính tại TP HCM với giá cả tốt nhất. Đến với chúng tôi bạn sẽ được sử dụng dịc...
-
Sao lưu cơ sở dữ liệu của bạn là một nhiệm vụ quản trị hệ thống rất quan trọng, và nói chung nên được chạy từ một công việc định kỳ trong kh...
-
Nâng cấp Ubuntu Linux chỉ là dễ dàng như cài đặt một gói phần mềm mới. Chỉ cần chạy các lệnh này, và hệ thống của bạn sẽ được cập nhật: su...
-
Một Danh sách kiểm tra tiêu chuẩn web, Làm thế nào để làm cho một trang web thích hợp Sửa máy tính tại nhà xin được đưa ra một số tiêu chuẩ...
-
Sửa máy tính đa màn hình hiển thị ngày càng trở nên phổ biến hơn. Hãy đối mặt với nó, máy tính mạnh mẽ như vậy những ngày này mà chúng ta c...
-
Điều này dường như để giúp đỡ với việc sử dụng bộ nhớ khá một chút. Nói chung, khi bạn giảm thiểu một cửa sổ sử dụng bộ nhớ đi xuống bởi vì ...
-
Kho trên Ubuntu là những địa điểm mà bạn có thể tải về phần mềm từ. Theo nguyên tắc chung, các kho mặc định không chứa các vị trí phù hợp vớ...
Market information
Hướng dẫn xem mật khẩu đã lưu trên trình duyệt Firefox
8:17 AM | Thông thường khi bạn đăng nhập vào Gmail hay đăng nhập vào quản trị một website thì trình duyệt sẽ hỏi bạn có muốn lưu mật khẩu hay không. Nếu bạn lưu thì ở lần đăng nhập lần sau bạn không phải điền lại mật khẩu mà trình duyệt sẽ tự động load mật khẩu cho bạn.
Trong bài viết này tôi không hướng dẫn bạn lưu mật khẩu như thế nào mà tôi sẽ hướng dẫn bạn xem mật khẩu bạn đã lưu là gì, những trang nào bạn đã lưu...
Điều đó hết sức đơn giản khi bạn làm theo hướng dẫn dưới đây mà sửa máy tính tại nhà hướng dẫn. Trong hướng dẫn này chúng tôi sử dụng trình duyệt tiếng việt. Trình duyệt tiếng anh cũng làm tương tự, bạn nào không làm được thì liên hệ bên mình, bên mình sẽ hướng dẫn bạn chi tiết.
Các bước làm như sau:
Trên thanh menu của trình duyệt bạn lựa chọn Công cụ >> Tùy Chọn
 Trong hộp tùy chọn bạn sẽ thấy rất nhiều phần cài đặt cho trình duyệt. Nhưng trong bài viết này chúng ta chỉ quan tâm tới tab Bảo mật
Trong hộp tùy chọn bạn sẽ thấy rất nhiều phần cài đặt cho trình duyệt. Nhưng trong bài viết này chúng ta chỉ quan tâm tới tab Bảo mật
Bạn sẽ dễ dàng nhìn thấy nút chọn là Mật khẩu đã lưu
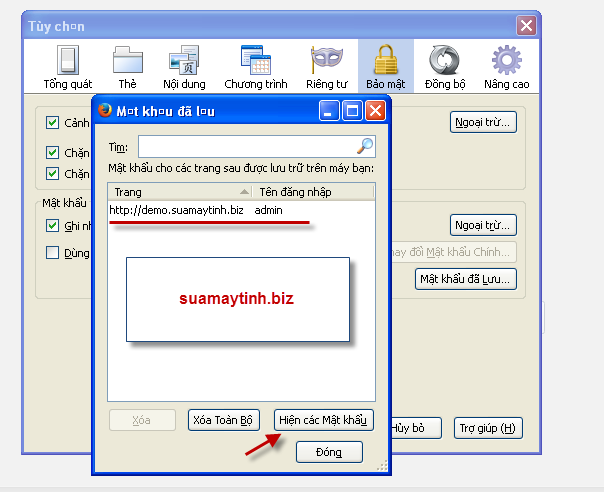 Trong hộp thoại mật khẩu đã lưu bạn sẽ nhìn thấy tất cả những trang mà bạn đã lưu kèm theo user.
Trong hộp thoại mật khẩu đã lưu bạn sẽ nhìn thấy tất cả những trang mà bạn đã lưu kèm theo user.
Để xem mật khẩu bạn click vào Hiển các mật khẩu, bạn sẽ nhìn thấy mật khẩu bạn đã lưu là gì.
Các bước rất đơn giản phải không bạn. Văn của mình có hạn nên nếu bạn không làm được thì bạn hãy xem video dưới đây.
Đây cũng là một trong những vấn đề bảo mật tài khoản của bạn nếu máy tính của bạn được sử dụng bởi nhiều người. Tùy vào trường hợp mà bạn có nên lưu mật khẩu hay không.
Bài viết còn hạn chế cần có sự đóng góp ý kiến của tất cả các bạn.
Cảm ơn
Read more…
Trong bài viết này tôi không hướng dẫn bạn lưu mật khẩu như thế nào mà tôi sẽ hướng dẫn bạn xem mật khẩu bạn đã lưu là gì, những trang nào bạn đã lưu...
Điều đó hết sức đơn giản khi bạn làm theo hướng dẫn dưới đây mà sửa máy tính tại nhà hướng dẫn. Trong hướng dẫn này chúng tôi sử dụng trình duyệt tiếng việt. Trình duyệt tiếng anh cũng làm tương tự, bạn nào không làm được thì liên hệ bên mình, bên mình sẽ hướng dẫn bạn chi tiết.
Các bước làm như sau:
Trên thanh menu của trình duyệt bạn lựa chọn Công cụ >> Tùy Chọn

Bạn sẽ dễ dàng nhìn thấy nút chọn là Mật khẩu đã lưu
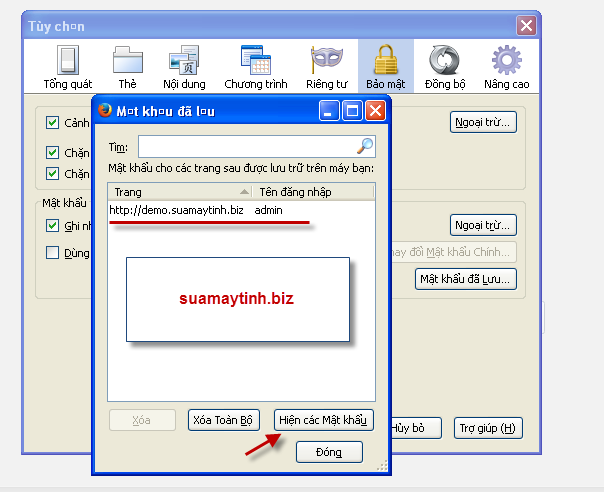
Để xem mật khẩu bạn click vào Hiển các mật khẩu, bạn sẽ nhìn thấy mật khẩu bạn đã lưu là gì.
Các bước rất đơn giản phải không bạn. Văn của mình có hạn nên nếu bạn không làm được thì bạn hãy xem video dưới đây.
Bài viết còn hạn chế cần có sự đóng góp ý kiến của tất cả các bạn.
Cảm ơn
Hướng dẫn thêm Copy To Folder và Move To Folder khi click chuột phải vào một file hay folder
6:57 AM |Mặc định bình thường hệ điều hành của Microsoft khi click chuột phải vào một file hay một folder thì chúng ta chỉ thấy Send To. Rất nhiều trường hợp chúng ta cần sử dụng đến cả To Folder và Move to Folder. Điều quan trọng là chúng ta làm như thế nào để thêm 2 menu đó ra sao cho các thao tác với file và thư mục trở lên dễ dàng và tiện lợi hơn.
Để làm được điều đó không khó, chỉ cần bạn làm theo hướng dẫn mà sửa máy tính tại nhà chúng tôi đây hướng dẫn bạn có thể làm được điều đó, ác bước đơn giản, dễ thao tác. Không dài dòng nữa chúng ta bắt đầu vào bài hướng dẫn.
Đây là hack registry nhanh chóng để làm việc này. Như thường lệ, sao lưu registry của bạn chỉ trong trường hợp. Bạn sẽ muốn duyệt xuống để phím này:
HKEY_CLASSES_ROOT \ AllFilesystemObjects \ shellex \ ContextMenuHandlers
Một khi bạn đang ở chính đó, nhấp chuột phải và chọn tùy chọn New Key:

Bây giờ bạn sẽ nhấp đúp chuột vào (Default) và nhập giá trị sau:
{C2FBB630-2971-11D1-A18C-00C04FD75D13}
Nhấn OK và tiếp tục.

Nếu bạn muốn kích hoạt Move To, bạn sẽ lặp lại các bước tương tự, ngoại trừ việc tạo ra một khóa có tên là Move mới Để, và sử dụng giá trị này:
{C2FBB631-2971-11D1-A18C-00C04FD75D13}
Và cuối cùng bạn hãy thưởng thức thành quả của mình. Bạn thấy không rất đơn giản và dễ làm mà bạn có thể thêm được menu đó. Rất có ích khi thao tác với file và thư mục.
Và cuối cùng sẽ có 1 video để hướng dẫn các bạn làm.
Cuối cùng sửa máy tính xin chúc các bạn thành công.
Read more…
Để làm được điều đó không khó, chỉ cần bạn làm theo hướng dẫn mà sửa máy tính tại nhà chúng tôi đây hướng dẫn bạn có thể làm được điều đó, ác bước đơn giản, dễ thao tác. Không dài dòng nữa chúng ta bắt đầu vào bài hướng dẫn.
Đây là hack registry nhanh chóng để làm việc này. Như thường lệ, sao lưu registry của bạn chỉ trong trường hợp. Bạn sẽ muốn duyệt xuống để phím này:
HKEY_CLASSES_ROOT \ AllFilesystemObjects \ shellex \ ContextMenuHandlers
Một khi bạn đang ở chính đó, nhấp chuột phải và chọn tùy chọn New Key:

Bây giờ bạn sẽ nhấp đúp chuột vào (Default) và nhập giá trị sau:
{C2FBB630-2971-11D1-A18C-00C04FD75D13}
Nhấn OK và tiếp tục.

Nếu bạn muốn kích hoạt Move To, bạn sẽ lặp lại các bước tương tự, ngoại trừ việc tạo ra một khóa có tên là Move mới Để, và sử dụng giá trị này:
{C2FBB631-2971-11D1-A18C-00C04FD75D13}
Và cuối cùng bạn hãy thưởng thức thành quả của mình. Bạn thấy không rất đơn giản và dễ làm mà bạn có thể thêm được menu đó. Rất có ích khi thao tác với file và thư mục.
Và cuối cùng sẽ có 1 video để hướng dẫn các bạn làm.
Cuối cùng sửa máy tính xin chúc các bạn thành công.
Hướng dẫn cài đặt màn hình nền kép rất đơn giản
6:14 AM |Sửa máy tính đa màn hình hiển thị ngày càng trở nên phổ biến hơn. Hãy đối mặt với nó, máy tính mạnh mẽ như vậy những ngày này mà chúng ta có thể chạy nhiều ứng dụng tại một thời điểm hơn chúng tôi có không gian màn hình cho ... vì vậy nếu bạn đã không thử nó, đó là thời gian để nâng cấp lên một màn hình hiển thị màn hình kép.
Vấn đề trước mắt mà bạn sẽ nhận thấy là các hình nền hiển thị cùng một hình ảnh trên cả hai màn hình. Điều này đặc biệt khó chịu khi bạn có một máy tính xách tay và một màn hình thứ hai, mỗi chạy ở độ phân giải khác nhau, bởi vì màn hình thứ hai sẽ có một "đè bẹp" phiên bản của hình ảnh.
Nhập máy tính để bàn tiêu .... bạn có thể tạo một mục web và đặt một hình ảnh trên đó để trang trải các màn hình thứ hai. Đây là cách để làm điều đó.

Trước tiên, bạn sẽ muốn đi để hiển thị Properties, nhấn Customize Desktop, và sau đó tab Web, như vậy:
Bây giờ bạn sẽ muốn nhấp vào nút New, và bạn sẽ được trình bày với một hộp thoại yêu cầu bạn chọn một trong hai trang web hoặc hình nền. Trong khi nó có thể được mát mẻ để sử dụng một hình nền của một trang web, chúng tôi đang lo lắng về hình ảnh nền hiện nay, do đó duyệt đến một tập tin hình nền.
Nay là một phần tiếp theo này là hơi phức tạp nếu bạn không quen thuộc. Bạn sẽ thấy một mục trên máy tính để bàn của bạn tương tự như sau ... tùy thuộc vào hình nền bạn đã có, nó có thể là khó khăn để nhận thấy. Di chuyển chuột của bạn ở gần đầu của hình ảnh mới được ngồi trên màn hình của bạn, và bạn sẽ thấy một cái gì đó tương tự như sau. Lưu ý: thay đổi kích cỡ hình ảnh xuống để bạn có thể dễ dàng nhìn thấy nó.
Kéo thanh tiêu đề của hình ảnh trên màn hình để bạn muốn che phủ với hình nền, và sau đó nhấp vào nút Tối đa hóa. Hình nền kỳ diệu sẽ bao gồm cửa sổ đó. Chúng tôi đã gần hoàn tất ..
Tiếp theo, bạn sẽ muốn nhấp chuột phải vào màn hình desktop, và chọn Khóa Web Items on Desktop ... bởi vì chúng tôi không muốn hình ảnh vô tình di chuyển xung quanh chúng ta, rốt cuộc cả.
Read more…
Vấn đề trước mắt mà bạn sẽ nhận thấy là các hình nền hiển thị cùng một hình ảnh trên cả hai màn hình. Điều này đặc biệt khó chịu khi bạn có một máy tính xách tay và một màn hình thứ hai, mỗi chạy ở độ phân giải khác nhau, bởi vì màn hình thứ hai sẽ có một "đè bẹp" phiên bản của hình ảnh.
Nhập máy tính để bàn tiêu .... bạn có thể tạo một mục web và đặt một hình ảnh trên đó để trang trải các màn hình thứ hai. Đây là cách để làm điều đó.

Trước tiên, bạn sẽ muốn đi để hiển thị Properties, nhấn Customize Desktop, và sau đó tab Web, như vậy:
Bây giờ bạn sẽ muốn nhấp vào nút New, và bạn sẽ được trình bày với một hộp thoại yêu cầu bạn chọn một trong hai trang web hoặc hình nền. Trong khi nó có thể được mát mẻ để sử dụng một hình nền của một trang web, chúng tôi đang lo lắng về hình ảnh nền hiện nay, do đó duyệt đến một tập tin hình nền.
Nay là một phần tiếp theo này là hơi phức tạp nếu bạn không quen thuộc. Bạn sẽ thấy một mục trên máy tính để bàn của bạn tương tự như sau ... tùy thuộc vào hình nền bạn đã có, nó có thể là khó khăn để nhận thấy. Di chuyển chuột của bạn ở gần đầu của hình ảnh mới được ngồi trên màn hình của bạn, và bạn sẽ thấy một cái gì đó tương tự như sau. Lưu ý: thay đổi kích cỡ hình ảnh xuống để bạn có thể dễ dàng nhìn thấy nó.
Kéo thanh tiêu đề của hình ảnh trên màn hình để bạn muốn che phủ với hình nền, và sau đó nhấp vào nút Tối đa hóa. Hình nền kỳ diệu sẽ bao gồm cửa sổ đó. Chúng tôi đã gần hoàn tất ..
Tiếp theo, bạn sẽ muốn nhấp chuột phải vào màn hình desktop, và chọn Khóa Web Items on Desktop ... bởi vì chúng tôi không muốn hình ảnh vô tình di chuyển xung quanh chúng ta, rốt cuộc cả.
Làm thế nào để tự động cập nhật FTP từ Windows Command Line
9:55 AM |Windows đã bao gồm các tập tin batch từ trước khi nó tồn tại ... các tập tin batch thực sự cũ! Cũ hay không, tôi vẫn thấy mình thường xuyên tạo ra các tập tin batch để giúp tôi tự động hóa công việc chung. Một nhiệm vụ chung là tải lên các tập tin đến một máy chủ FTP từ xa. Đây là cách mà tôi nhận được xung quanh nó.
Có thể bạn quan tâm dịch vụ sửa máy tính giá rẻ của chúng tôi
Đầu tiên, bạn sẽ phải tạo ra một tập tin gọi là fileup.bat trong thư mục cửa sổ của bạn, hoặc ít nhất là trong một số thư mục trong đường dẫn của bạn. Bạn có thể sử dụng "con đường" để xem những gì các con đường hiện tại.
Bên trong tập tin thực thi, bạn sẽ muốn dán sau đây:
@echo off
echo user MyUserName> ftpcmd.dat
echo MyPassword>> ftpcmd.dat
echo bin>> ftpcmd.dat
echo put %1>> ftpcmd.dat
echo quit>> ftpcmd.dat
ftp -n -s:ftpcmd.dat SERVERNAME.COM
del ftpcmd.dat
Bạn sẽ muốn thay thế các MyUsername, My password và SERVERNAME.COM với các giá trị chính xác cho máy chủ FTP của bạn. Những gì tập tin thực thi này đang làm là kịch bản tiện ích ftp bằng cách sử dụng tùy chọn-s cho các tiện ích dòng lệnh.
Các tập tin thực thi sử dụng "echo" lệnh để gửi văn bản đến máy chủ FTP như khi bạn gõ chữ. Ở giữa các tập tin, bạn có thể thêm các lệnh thêm, potentionally một lệnh thay đổi thư mục:
echo cd /pathname/>>ftpcmd.dat
Để kêu gọi tập tin thực thi này, bạn sẽ gọi batchfile sử dụng tên fileup.bat rằng sửa máy tính đã cho nó, và vượt qua trong tên của một tập tin như các tham số. Bạn không cần phải gõ dơi một phần của tên tập tin. Để làm cho nó làm việc, hoặc.
> fileup FileToUpload.zip
Connected to ftp.myserver.com.
220 Microsoft FTP Service
ftp> user myusername
331 Password required for myusername.
230 User myusername logged in.
ftp> bin
200 Type set to I.
ftp> put FileToUpload.zip
200 PORT command successful.
150 Opening BINARY mode data connection for FileToUpload.zip
226 Transfer complete.
ftp: 106 bytes sent in 0.01Seconds 7.07Kbytes/sec.
ftp> quit
Read more…
Có thể bạn quan tâm dịch vụ sửa máy tính giá rẻ của chúng tôi
Đầu tiên, bạn sẽ phải tạo ra một tập tin gọi là fileup.bat trong thư mục cửa sổ của bạn, hoặc ít nhất là trong một số thư mục trong đường dẫn của bạn. Bạn có thể sử dụng "con đường" để xem những gì các con đường hiện tại.
Bên trong tập tin thực thi, bạn sẽ muốn dán sau đây:
@echo off
echo user MyUserName> ftpcmd.dat
echo MyPassword>> ftpcmd.dat
echo bin>> ftpcmd.dat
echo put %1>> ftpcmd.dat
echo quit>> ftpcmd.dat
ftp -n -s:ftpcmd.dat SERVERNAME.COM
del ftpcmd.dat
Bạn sẽ muốn thay thế các MyUsername, My password và SERVERNAME.COM với các giá trị chính xác cho máy chủ FTP của bạn. Những gì tập tin thực thi này đang làm là kịch bản tiện ích ftp bằng cách sử dụng tùy chọn-s cho các tiện ích dòng lệnh.
Các tập tin thực thi sử dụng "echo" lệnh để gửi văn bản đến máy chủ FTP như khi bạn gõ chữ. Ở giữa các tập tin, bạn có thể thêm các lệnh thêm, potentionally một lệnh thay đổi thư mục:
echo cd /pathname/>>ftpcmd.dat
Để kêu gọi tập tin thực thi này, bạn sẽ gọi batchfile sử dụng tên fileup.bat rằng sửa máy tính đã cho nó, và vượt qua trong tên của một tập tin như các tham số. Bạn không cần phải gõ dơi một phần của tên tập tin. Để làm cho nó làm việc, hoặc.
> fileup FileToUpload.zip
Connected to ftp.myserver.com.
220 Microsoft FTP Service
ftp> user myusername
331 Password required for myusername.
230 User myusername logged in.
ftp> bin
200 Type set to I.
ftp> put FileToUpload.zip
200 PORT command successful.
150 Opening BINARY mode data connection for FileToUpload.zip
226 Transfer complete.
ftp: 106 bytes sent in 0.01Seconds 7.07Kbytes/sec.
ftp> quit
Hiển thị một danh sách các dịch vụ Bắt đầu từ dòng lệnh (Windows)
9:51 AM |Tương tác với các dịch vụ bảng điều khiển từ dòng lệnh, Windows cung cấp các tiện ích thuần. Từ dấu nhắc lệnh, bạn có thể sử dụng tiện ích này để bắt đầu, dừng, tạm dừng và tiếp tục dịch vụ. Những gì hầu hết mọi người không nhận ra là bạn cũng có thể sử dụng để hiển thị một danh sách các dịch vụ sửa máy tính đang chạy trên máy của bạn.
Cú pháp: net start
Cung cấp sản lượng này (sẽ thay đổi dựa trên máy tính của bạn):
These Windows services are started:
Tiếng bip khi khởi động
Adobe Active File Monitor
Adobe LM Service
Application Layer Gateway Service
Ati HotKey Poller
Automatic Updates
Background Intelligent Transfer Service
Bluetooth Service
Cisco Systems, Inc. VPN Service
COM+ Event System
Computer Browser
Cryptographic Services
DCOM Server Process Launcher
DHCP Client
Distributed Link Tracking Client
DNS Client
Error Reporting Service
Event Log
FTP Publishing
Help and Support
HID Input Service
HP WMI Interface
IIS Admin
Infrared Monitor
Logical Disk Manager
Machine Debug Manager
Microsoft Search
Sửa máy tính tại Hà Nội giá rẻ
Read more…
Cú pháp: net start
Cung cấp sản lượng này (sẽ thay đổi dựa trên máy tính của bạn):
These Windows services are started:
Tiếng bip khi khởi động
Adobe Active File Monitor
Adobe LM Service
Application Layer Gateway Service
Ati HotKey Poller
Automatic Updates
Background Intelligent Transfer Service
Bluetooth Service
Cisco Systems, Inc. VPN Service
COM+ Event System
Computer Browser
Cryptographic Services
DCOM Server Process Launcher
DHCP Client
Distributed Link Tracking Client
DNS Client
Error Reporting Service
Event Log
FTP Publishing
Help and Support
HID Input Service
HP WMI Interface
IIS Admin
Infrared Monitor
Logical Disk Manager
Machine Debug Manager
Microsoft Search
Sửa máy tính tại Hà Nội giá rẻ
Thêm một đường TCP / IP vào Windows Routing Table
9:48 AM |Sửa máy tính bảng định tuyến ra lệnh, nơi tất cả các gói tin đi khi họ rời khỏi hệ thống của bạn. Trên hầu hết các môi trường, tất cả các gói rời khỏi hệ thống của bạn sẽ được chuyển tiếp qua router hoặc trung tâm của bạn, và từ đó ra ngoài internet.
Trong một số trường hợp, bạn có thể có một mạng lưới kiểm tra cấu hình để sao chép một môi trường khác, hoặc bạn có thể cấu hình một cấu trúc liên kết mạng lưới phức tạp hơn, đòi hỏi việc sử dụng các tuyến đường bổ sung. Thêm các tuyến đường để máy tính của bạn là một công cụ kiểm tra hữu ích cho một số trong những tình huống này.
Cú pháp:
route ADD xxx.xxx.xxx.xxx MASK xxx.xxx.xxx.xxx xxx.xxx.xxx.xxx
Means:
route ADD “network” MASK “subnet mask” “gateway ip”
Bạn có nhu cầu sử dụng dịch vụ sửa máy tính tại nhà vui lòng liên hệ tới công ty chúng tôi.
Ví dụ, nếu bạn đang trên mạng 192.168.1.0, và bạn đã có một cổng trên 192.168.1.12 cấu hình để truy cập vào mạng 10.10.10.0/24, bạn sẽ sử dụng thêm một tuyến đường tuyên bố như thế này:
route ADD 10.10.10.0 MASK 255.255.255.0 192.168.1.12
Bảng định tuyến của bạn sẽ phản ánh sự thay đổi đó, và tất cả các lưu lượng truy cập đến phạm vi 10.10.10.x sẽ được gửi trên các máy gateway.
Các tuyến đường thêm sự thay đổi sẽ chỉ dính khi khởi động lại nếu bạn thêm nó với các-p lá cờ, như trong những điều sau đây:
route -p ADD 10.10.10.0 MASK 255.255.255.0 192.168.1.12
Read more…
Trong một số trường hợp, bạn có thể có một mạng lưới kiểm tra cấu hình để sao chép một môi trường khác, hoặc bạn có thể cấu hình một cấu trúc liên kết mạng lưới phức tạp hơn, đòi hỏi việc sử dụng các tuyến đường bổ sung. Thêm các tuyến đường để máy tính của bạn là một công cụ kiểm tra hữu ích cho một số trong những tình huống này.
Cú pháp:
route ADD xxx.xxx.xxx.xxx MASK xxx.xxx.xxx.xxx xxx.xxx.xxx.xxx
Means:
route ADD “network” MASK “subnet mask” “gateway ip”
Bạn có nhu cầu sử dụng dịch vụ sửa máy tính tại nhà vui lòng liên hệ tới công ty chúng tôi.
Ví dụ, nếu bạn đang trên mạng 192.168.1.0, và bạn đã có một cổng trên 192.168.1.12 cấu hình để truy cập vào mạng 10.10.10.0/24, bạn sẽ sử dụng thêm một tuyến đường tuyên bố như thế này:
route ADD 10.10.10.0 MASK 255.255.255.0 192.168.1.12
Bảng định tuyến của bạn sẽ phản ánh sự thay đổi đó, và tất cả các lưu lượng truy cập đến phạm vi 10.10.10.x sẽ được gửi trên các máy gateway.
Các tuyến đường thêm sự thay đổi sẽ chỉ dính khi khởi động lại nếu bạn thêm nó với các-p lá cờ, như trong những điều sau đây:
route -p ADD 10.10.10.0 MASK 255.255.255.0 192.168.1.12
Sửa chữa cho Firefox rò rỉ bộ nhớ trên Windows
9:39 AM |Điều này dường như để giúp đỡ với việc sử dụng bộ nhớ khá một chút. Nói chung, khi bạn giảm thiểu một cửa sổ sử dụng bộ nhớ đi xuống bởi vì ứng dụng không hoạt động. Thật không may, Firefox mặc định không tuân thủ các hành vi này. Đây là cách để ép buộc sửa máy tính.
Gõ như sau vào thanh địa chỉ của bạn trong Firefox:
about: config
Bạn sẽ thấy một cửa sổ tương tự như sau:

Bạn sẽ muốn kích chuột phải vào bất cứ nơi nào trong cửa sổ, chọn New, Boolean, và nhập vào trong văn bản sau đây:
config.trim_on_minimize
Thay đổi giá trị bạn có thể DoubleClick, hoặc nhấp chuột phải và chọn Chuyển đổi. Bạn sẽ phải khởi động lại Firefox, nhưng sau khi bạn làm, bạn sẽ nhận thấy việc sử dụng bộ nhớ đi xuống bất cứ khi nào bạn có Firefox giảm thiểu.
Cập nhật: Bạn sẽ muốn giá trị được thiết lập là True để cho tiện làm việc.
Read more…
Gõ như sau vào thanh địa chỉ của bạn trong Firefox:
about: config
Bạn sẽ thấy một cửa sổ tương tự như sau:

Bạn sẽ muốn kích chuột phải vào bất cứ nơi nào trong cửa sổ, chọn New, Boolean, và nhập vào trong văn bản sau đây:
config.trim_on_minimize
Thay đổi giá trị bạn có thể DoubleClick, hoặc nhấp chuột phải và chọn Chuyển đổi. Bạn sẽ phải khởi động lại Firefox, nhưng sau khi bạn làm, bạn sẽ nhận thấy việc sử dụng bộ nhớ đi xuống bất cứ khi nào bạn có Firefox giảm thiểu.
Cập nhật: Bạn sẽ muốn giá trị được thiết lập là True để cho tiện làm việc.




